بسم الله الرحمن الرحيم
والصلاة والسلام على أشرف المرسلين .. سيدنا محمد وعلى آله وصحبه أجمعين
الأمثلة


أدوات الدرس
يمكنك استخدام صور أخرى من
مكتبة الصور في الموقع

كما ستحتاج للشكل التالي ..

وسنسميه الشكل المتموج .. تجهيز الأدوات
تجهيز الأدوات
1- قم بتخزين الشكل المتموج ..
عفواً .. كيف أخزن الشكل  ؟؟
؟؟
نقرة على اليمين بالفأرة (الماوس) ستظهر لك قائمة طويلة .. اختر منها Save Picture As .. سيظهر لك بوكس آخر كي تحدد مكان التخزين في جهازك واسم الصورة ..

2- افتح صورة الشكل المتموج في الفوتوشوب عن طريق
File >> Open
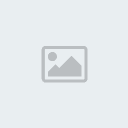
ثم استحضر الصورة من المكان الذي قمت بتخزينه ..

4- اتجه لقائمة Edit واختر Define Brush

[color=#f76d08]خطوات التنفيذ ..
الخطوة الأولى
قم بفتح الصورة المطلوبة في برنامج الفوتوشوب عن طريق:
File >> Open
ثم استحضر الصورة من المكان الذي قمت بتخزينه ..
شاهد الصورة مع وضع بوكس الليرات
 سنرفع علامة القفل
سنرفع علامة القفل  لاحقاً .. ولا بأس إن رفعته الآن ..
لاحقاً .. ولا بأس إن رفعته الآن ..

الخطوة الثانية
قم بإضافة لير جديد ..
شاهد وضع بوكس الليرات بعد إضافة لير جديد ..

الخطوة الثالثةاضغط على حرف
D من لوحة المفاتيح كي تعيد الألوان لأصلها الأبيض والأسود


الخطوة الرابعةاختر أداة الفرشاة

من شريط خصائص الفرشاة التي ستظهر أسفل القائمة الرئيسية اتجه لكلمة Brush واضغط على الشكل الذي على يساره أو السهم الصغير الذي على يسار الشكل .. ستظهر لك قائمة بالفرش ،، أنزل المؤشر إلى الأسفل تماماً ،، حث ستجد الشكل الذي قمنا بتعريفه كفرشاة عند تجهيز الأدوات ..
شاهد الصورة
 لمعرفة المزيد عن أداة الفرشاة
لمعرفة المزيد عن أداة الفرشاة  ،، اتبع الرابط التالي ..
،، اتبع الرابط التالي ..بعد اختيارك لأداة الفرشاة ،، اتجه لمساحة العمل ،، واختر جانباً مناسباً من الصورة كي تصنع له البرواز ..
لاحظ خط الفرشاة على مساحة العمل ،، وهي تمثل الجانب الذي قمت باختياره للتصميم

قم بطبع الفرشاة ،، وستكون النتيجة كالتالي ..

في بوكس الليرات .. لاحظ أن طبعة الفرشاة استقرت على اللير الجديد (Layer 1) ،، وهذا شرط أساسي لتطبيق التصميم ،،
تأكد من تفعيل لير الفرشاة (Layer 1) ثم باستخدام أداة العصا السحرية

وفي مساحة العمل قم بتحديد البقعة السوداء .. شاهد الصورة بعد التحديد ،،

والآن قم بتفعيل لير الصورة عن طريق الاتجاه لبوكس الليرات ،، ثم الضغط على لير Background كي يتم تحديده بالأزرق ،، شاهد الصورة ..

لاحظ علامة القفل على اللير

.. علينا رفعه
اتجه لقائمة:
Layer >> New >> Layer From Background
كما في الصورة

سيظهر لك بوكس آخر اضغط على OK
ستلاحظ اختفاء علامة القفل ،، وتغيير اسم اللير من Background إلى Layer0
والآن .. بعد أن رفعنا القفل .. قم بعكس التحديد .. وذلك عن طريق الضغط على Shift + Ctrl + I من لوحة المفاتيح ..
هناك طريقة ثانية لعكس التحديد ،، وهي من القائمة الرئيسية ،، اختر Select ثم Inverse
الخطوة السادسة
من بوكس الليرات ،، قم بتفعيل لير الفرشاة (Layer 1) عن طريق الضغط عليه بالماوس ــ الفأرة ــ ثم غير خاصيته من Normal إلى Soft Light
لاحظ الصورة المتحركة:

والنتيجة ..
 جميل
جميل 

هههههههههههه

الخطوة السابعة
لمسة أخيرة على لير الفرشاة ونكون قد انتهينا من تصميم الصورة ..
اتجه لقائمة:
Layer >> Layer Style >> Blending Options

ستظهر لك نافذة كبيرة ،، على يساره قائمة بمجموعة من التأثيرات ،، بإمكانك تجربتها كما تشاء ،، ولكن في الدرس سأستخدم التأثير الأخير فقط ،، وهو Stroke
لذا اضغط على كلمة Stork نفسها .. ستلاحظ تغيير في محتوى النافذة .. قم بالتغييرات الموضحة في الصورة حسب الأرقام

1- اضغط على كلمة Stroke
2- غير الـ Position إلى Inside وهذا الاختيار يحدد وضعية الحدود ،، خارج الصورة ،، أم داخلها أم في الوسط ،، وفي الدرس اخترت داخل الصورة كي تظهر التموجات بشكل واضح ،، وأنت حر في اختيار وضعية أخرى ..
3- اضغط على المربع الملون الذي بجانب كلمة Color ستظهر لك قائمة بالألوان ،،ثم اختر اللون الذي يتلائم مع تصميمك .. وقد اخترت اللون الأخضر بدرجة 336600 #
4- بعد الانتهاء من الخطوات الثلاث السابقة .. اضغط على OK
والنتيجة
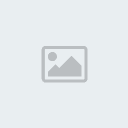
بإمكانك التوقف هنا ,, وتخزين العمل بصيغة Gif ..
أما إن أردت إضافة نص ما على التصمبم فتابع معي الخطوة الإضافية للدرس

..
خطوة إضافية
اضغط على Ctrl + E من لوحة المفاتيح لدمج الليرات ،،
ثم اختر أداة المؤشر

واتجه بالماوس ــ الفأرة ــ لمساحة العمل ،، وأزح الشكل لليسار ..
شاهد كيفية تطبيقي لذلك

والآن اختر أداة الكتابة

وأضف النص الذي تريده في أي مكان من جهة اليمين ،، وقت قمت بكتابة اسم الموقع ،،
مع إضافة تأثيرات الـ Blending Options كما في الخطوة السابعة .. ولكن باستخدام تأثيرات مختلفة ،، يمكنك أن تجرب حتى تحصل على الشكل الذي يرضيك ،، تمتع بالمحاولة
لمعرفة المزيد عن أداة الكتابة  ،، اتبع الرابط التالي ..[color:6ad6=#006699:6ad6]
،، اتبع الرابط التالي ..[color:6ad6=#006699:6ad6]
شاهد الصورة بعد إضافة النص ..

وقبل أن نخزن الصورة ،، لاحظ أن لدي مساحة زائدة من الأعلى والأسفل ،، سنقوم بقطع هذه المساحة باستخدام أداة القطع

اتجه لمساحة العمل ،، وحدد المنطقة التي تريدها ..
شاهد الصورة

شاهد المنطقة المظللة هي التي سنتخلص منها ،، بعد أن تتأكد من التحديد اضغط على Enter من لوحة المفاتيح لتنفيذ عميلة القطع ..

والآن خزن التصميم بصيغة Gif ..

شاهد النتيجة النهائية

أحسنت


شكراً على المتابعة
جزاكم الله خيراً




